Archivio
Rendere Ubuntu più “Figo” in mezz’ora (circa)
I temi di default di Ubuntu proprio non li sopportate?
Volete qualcosa che faccia colpo sui vostri amici ma che sia al tempo stesso usabile?
Ho la soluzione per voi.
Fase 1: Installiamo il tema Gtk
Scaricate da Qui il tema SlicknesS.
Per chi volesse una versione più “Dark” potete scaricare il tema SlicknesS Black da Qui.
Una volta scaricato il pacchetto estraetelo, estraete anche il pacchetto ottenuto dall’estrazione precendente (non so perchè l’autore ha fatto questo casino) e trascinate la cartella estratta all’interno della finestra Aspetto (Applicazioni → Aspetto). Premete poi “Applica il nuovo tema” nella finestra di dialogo che comparirà.
Fase 2: installiamo il set di icone
Esistono 3 set di icone che si adattano bene con il tema SlicknesS.
I set sono i seguenti:
- Black and White 2 style: reperibile Qui
- Black and White 2 vista: reperibile Qui
- Black and White 2 neon: reperibile Qui
Scegliete in base ai vostri gusti.
Consiglio personalmente Black and White 2 Style per il tema SlicknesS Black mentre gli altri due set per il tema SlicknesS.
Installate i set di icone come avete fatto con i temi.
Fase 3: scarichiamo il wallpaper adatto
Eccolo Qui. Si abbina divinamente con il tema SlicknesS.
Per installare il wallpaper: tasto destro sul desktop → Imposta sfondo scrivania → Aggiungi…
Fase 4: rifiniamo il tutto
Scaricate lo splash screen di Gimp e OpenOffice cliccando sulle immagini e salvandole sul deskop.
Qui invece per lo splash di OpenOffice.
Per lo splash di Gimp aprite il terminale, recatevi nella cartella dove avete scaricato lo Splash Screen e digitate:
sudo mv gimp-splash.png /usr/share/gimp/2.0/images
Per lo splash di OpenOffice scompattatelo e spostatelo in /usr/lib/openoffice/program oppure, dopo averlo scompattato:
sudo mv openintro_ubuntu_sun.bmp /usr/lib/openoffice/program
Installiamo ora la dock Gnome-Do digitando da terminale:
sudo apt-get install gnome-do
Avviamola da Applicazioni → Accessori → Gnome-Do, facciamo click destro sull’icona nella tray e selezioniamo “Preferenze”.
Nella tab “Generale” spuntiamo tutte le tre opzioni.
Nella tab “Aspetto” impostiamo il tema Docky e chiudiamo la finestra.
Ora possiamo togliere il pannello inferiore (click destro sul pannello → Elimina questo pannello).
Fate click destro sulla prima icona della dock e spuntate “Show Trash” e “Show Clock”.
Ora tenete premuto un lato della dock e trascinatela fino a togliere tutte le icone.
Potete poi aggiungere icone trascinandole dal menu Applicazioni o rimuoverle trascinandole fuori dalla dock.
Ora avete la vostra barra dock personalizzata!
N.B.: premete super (tasto windows) + spazio per richiamare la dock e digitate per cercare velocemente le applicazioni.
Risultato finale:
Fine! Ora potete gustarvi a pieno la vostra Ubuntu!
Cerca nel blog
Categorie
- Anteprime
- Blog
- Distro e DE Linux
- Fedora
- Guide
- Karmic Koala
- Karmic Koala
- kubuntu
- Lucid Lynx
- Maverick Meerkat
- Moblin
- Netbook
- OpenSUSE 11.2
- Personalizzazione
- Software – Accessori e Utility
- Software – Audio / Video
- Software – Giochi
- Software – Internet e IM
- Software – Varie
- Software -Ufficio
- Ubuntu
- Uncategorized
- Unity
- Varie

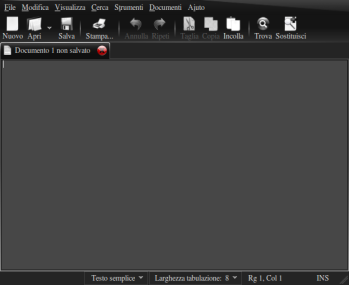
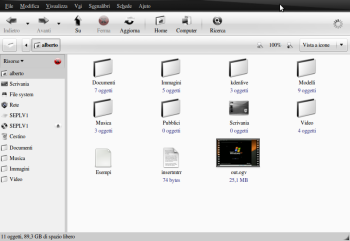


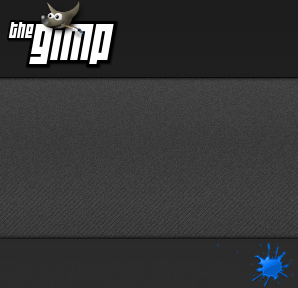







Commenti recenti